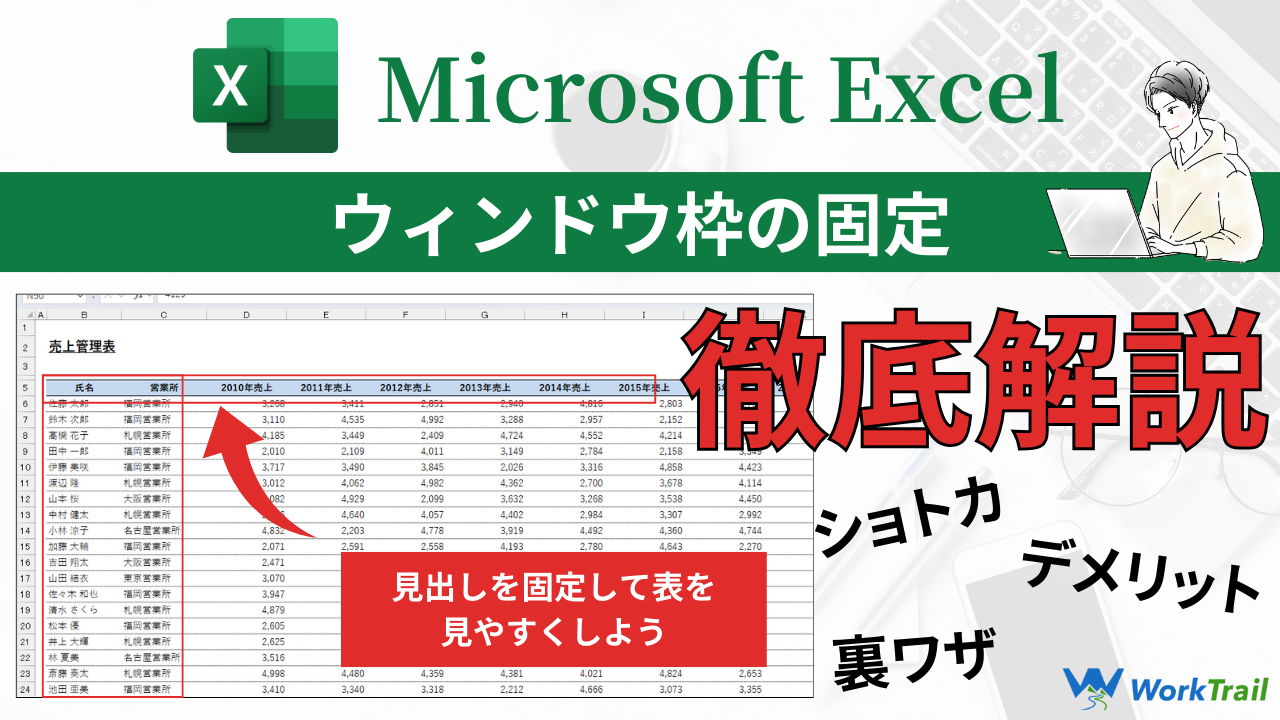Excelで大量のデータを扱っているとき、行や列をスクロールするたびに見出しが消えてしまって、視認性が低下してデータの確認が非常にやりづらいと思った経験はないでしょうか。
特に重要な見出し行や項目列が見えない状態では、データの確認箇所を間違えてしまって作業ミスの原因になることもあります。
そこで役立つのが「ウィンドウ枠の固定」という機能です。
本記事では、行や列を固定してスクロールしても見出しを表示し続ける設定方法を解説します。
視認性を保ちつつ、作業の効率を高めるコツを学びましょう。
動画でも解説しています。
本記事を動画にしたものが以下になります。ぜひ本記事と併せてご覧ください。
実際の操作画面が見れるので、イメージしやすく習熟度も高まります。
ウィンドウ枠の固定とは?
Excelには「ウィンドウ枠の固定」という機能があります。
膨大なデータを扱う場合、見出しや特定の項目が画面から消えてしまうと、どの列が何を示しているのかが確認しづらくなります。
ウィンドウ枠の固定はシートをスクロールしても指定した行や列が画面に表示されたままの状態を保つための便利な機能です。
見出し行や項目列を固定して常に表示させることで、スクロールしても見出しや重要な情報を常に視界に入れたまま作業を進めることができ、視認性が向上します。
ウィンドウ枠の固定には主に以下の方法があります。
- 先頭行の固定
- 先頭列の固定
- 複数行の固定
- 複数列の固定
- 行と列を同時に固定
それぞれについて、詳しく解説していきましょう。
「先頭行の固定」について
「先頭行の固定」はシートの一行目を固定する機能です。
やり方は簡単で、まずはメニューバーの「表示」タブを選択します。
そしたら、右のほうに「ウィンドウ枠の固定」というアイコンがあるので、そこをクリックしましょう。
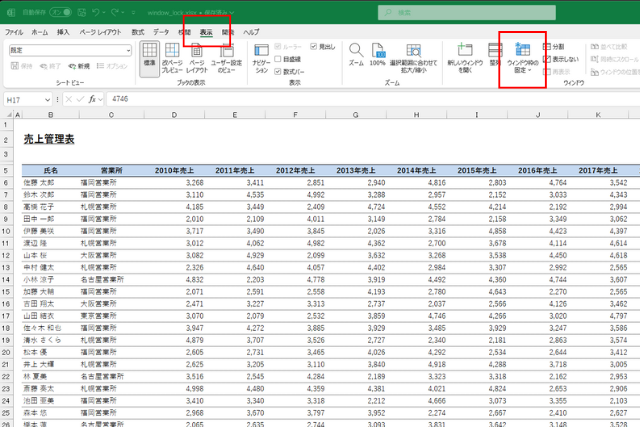
そうすると、いくつかメニューが出てくるので、真ん中の「先頭行の固定」をクリックします。
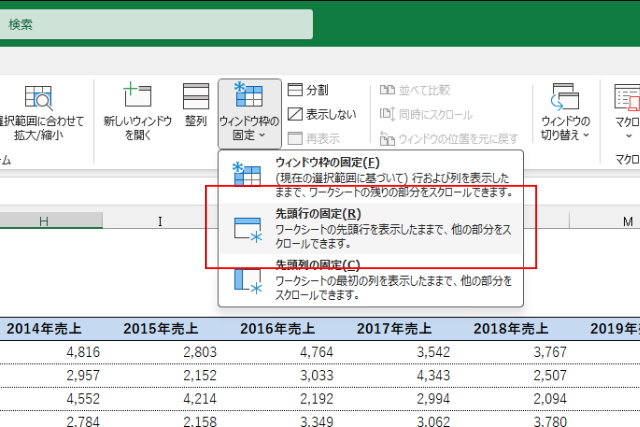
こうすることで、シートの一行目が固定されてスクロールしても常に表示されたままになります。
実際に試してみると、一行目が常に表示されていることがわかりますね。
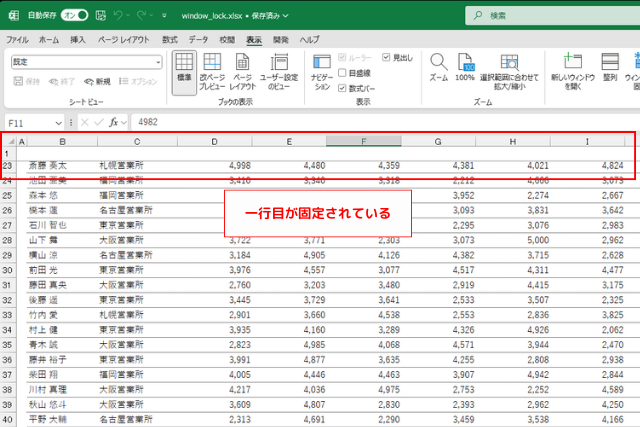
ちなみに、先頭行の固定にはショートカットキーがあります。
先頭行の固定:Alt → W → F → R
※「→」は順番にキーを押すという意味です。
先頭行の固定をするときは、どこか特定のセルや行、列を選択している必要はなく、どこを選択している状態でも必ず一行目が固定されます。
逆にいうと、「先頭行の固定」では固定されるのは一行目のみなので、複数の行を同時に固定したい場合には、別の設定方法が必要です。
その方法については後述します。
また、先頭行の固定の設定を解除したい場合は、同じく「ウィンドウ枠の固定」メニューから「ウィンドウ枠の解除」を選択します。
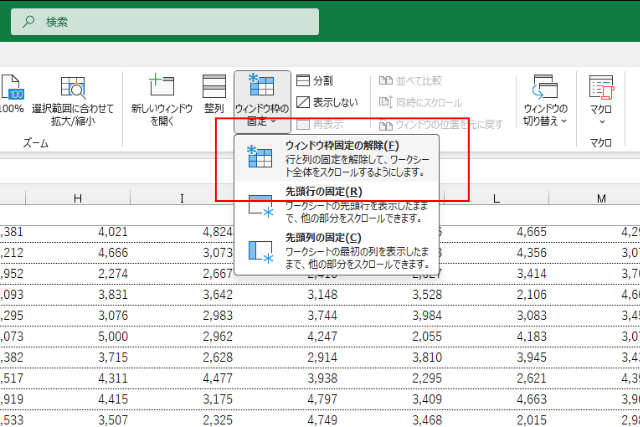
そうすると、先頭行の固定が解除され、通常のスクロール動作に戻ります。
もしくは、以下のショートカットキーでも解除ができます。
ウィンドウ枠の固定の解除:Alt → W → F → R
※→は順番にキーを押すという意味です。
上記のショートカットキーは何かしらウィンドウ枠の固定が適用されているときに動作します。
ウィンドウ枠の固定がなにも設定されていない状態で上記のショートカットキーを起動させると、また別の動きをするので注意しましょう。
こちらについても後述します。
「先頭列の固定」について
「先頭列の固定」は「先頭行の固定」の列バージョンで、シートの一行目を固定する機能です。
やり方は「先頭行の固定」とほぼ同じで、表示タブ→ウィンドウ枠の固定→先頭列の固定を順番にクリックしていくだけです。
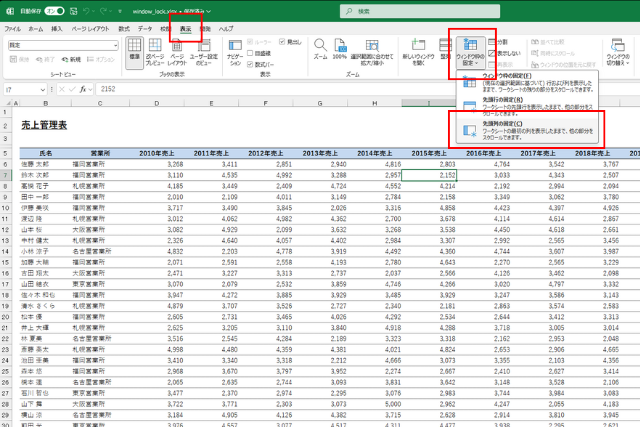
そうすると、シートのA列が固定されて、右にスクロールしても常に表示されるようになります。
なお、「先頭列の固定」にもショートカットキーが存在します。
先頭列の固定:Alt → W → F → C
※→は順番にキーを押すという意味です。
また、先頭行の固定と同様、どこのセルや列、行を選択している状態でも必ずA列が固定されます。
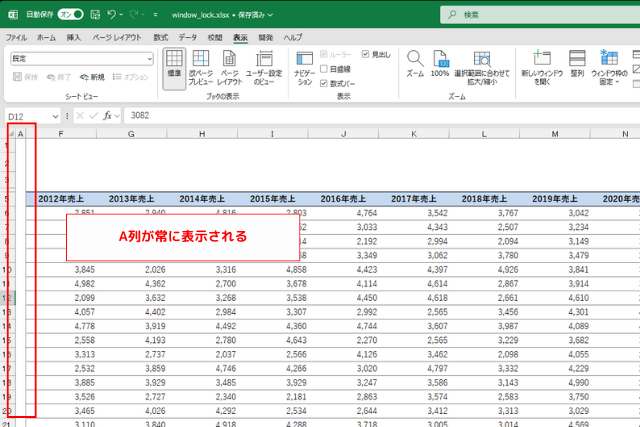
複数の列を同時に固定したい場合には、別の設定が必要なので注意しましょう。
こちらについても後述します。
「先頭列の固定」を解除したい場合する方法については「先頭行の固定」と同様です。
複数行を固定する方法
次に、複数行を固定する方法について解説していきます。
エクセルでは二行目や三行目に見出し項目が入力されているケースも多々あるので、先頭行だけ固定できても意味がないこともあると思います。
そんなときに便利な固定方法なので、ぜひマスターしておきましょう。
複数行を固定したい場合は、固定したい行の「一行下」を選択しておく必要があります。
例えば、五行目までを固定したい場合はシートの六行目を選択した状態で、表示タブ→ウィンドウ枠の固定→ウィンドウ枠の固定をクリックします。
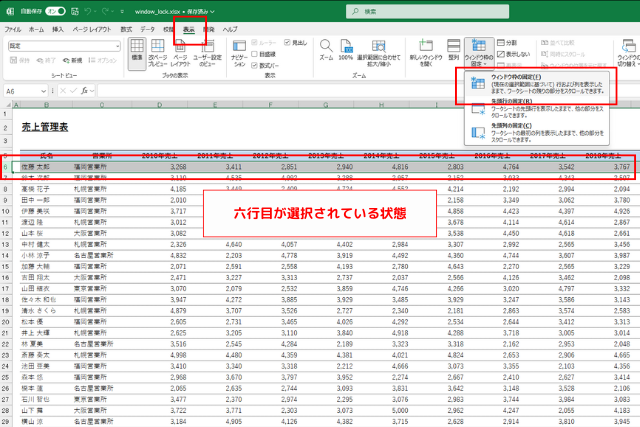
そうすると、選択した行の一行上である五行目までが固定され、シートをスクロールしても五行目までが常に表示されるようになります。
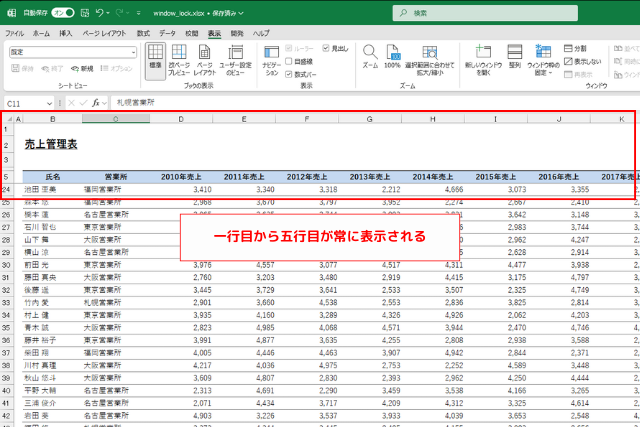
なお、複数行を固定する方法にもショートカットキーがあります。
六行目を選択した状態で、以下のショートカットキーを押しましょう。
複数行を固定:Alt → W → F → F
※→は順番にキーを押すという意味です。
※他のウィンドウ枠の固定が適用されていない場合のみ有効
複数行の固定において、特定の行範囲を選ぶ際に「一行下」を選択することが重要なポイントです。
適当なセルを選択した状態でウィンドウ枠の固定を使ってしまうと、変なところで行と列が固定されてしまうので注意しましょう。
また、ショートカットキーを使う際は他のウィンドウ枠の固定が適用されていないかどうかを確認するようにしましょう。
他のウィンドウ枠の固定が適用されている状態で上記のショートカットキーを使用すると、「ウィンドウ枠の解除」という動作になります。
同じショートカットキーでも状況によって動作が異なるので、その点は注意が必要です。
設定を解除する際は、これまでに解説した「先頭行の固定」「先頭列の固定」と同様になります。
複数列を固定する方法
次に、複数行を固定する方法について解説していきます。
やり方は「複数行を固定する方法」の列バージョンのようなイメージで、ほぼ同じです。
まず、固定したい列よりも「一列右」を選択しておく必要があります。
例えば、C列までを固定したい場合は、D列を選択した状態で表示タブ→ウィンドウ枠の固定→ウィンドウ枠の固定をクリックします。
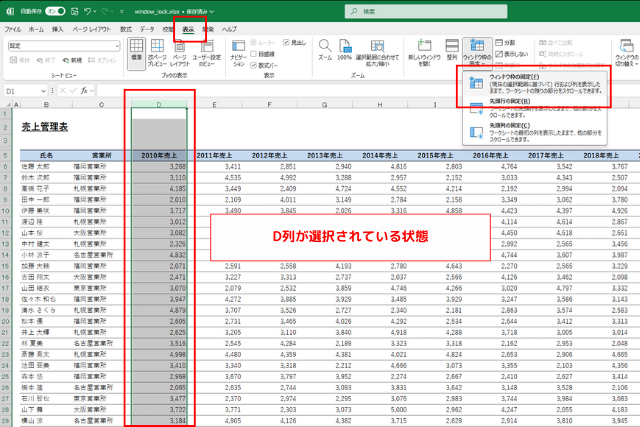
そうすると、選択した列よりひとつ左ののC列までが固定され、シートを右にスクロールしてもC列までが常に表示されるようになります。
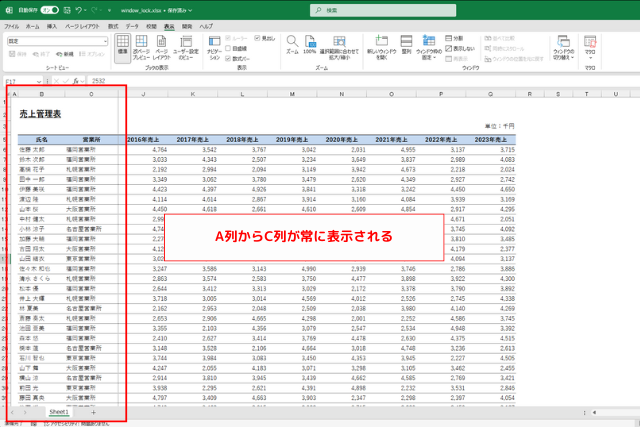
なお、ショートカットキーは「複数行の固定」と同様で以下になります。
複数列の固定:Alt → W → F → F
※→は順番にキーを押すという意味です。
※他のウィンドウ枠の固定が適用されていない場合のみ有効
注意点や解除方法については「複数行の固定」と同様になりますので、そちらをご覧ください。
行と列を同時に固定する方法
最後に、行と列を同時に固定する方法について解説していきます。
データ表を扱うときは、行に見出しが入力されていて、列にデータ項目が入力されているケースが多いと思います。
そのため、「行と列を常に表示させたい」という場合もあるでしょう。
行と列を同時に固定するには、まず「固定したい範囲よりも一行下、一列右」を選択する必要があります。
例えば五行目までとC列までを固定する場合、D6セルを選択した状態で、表示タブ→ウィンドウ枠の固定→ウィンドウ枠の固定をクリックします。
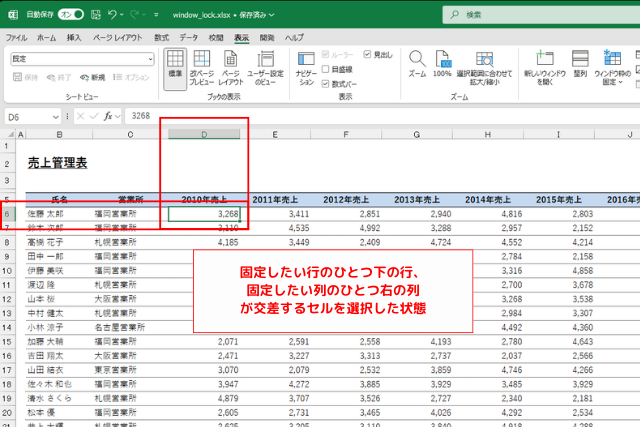
そうすると、五行目までとC列までが固定され、シートを縦にスクロールしても右にスクロールしても五行目までとC列までが常に表示されたままになります。
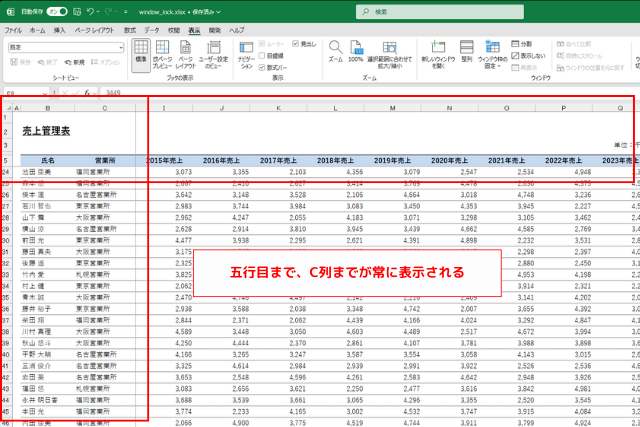
先頭行の固定や先頭列の固定のように、どこを選択していてもいいわけではありません。
複数行の固定や複数列の固定のように、特定の列を選択すればいいわけではありません。
行と列を同時に固定する場合は、必ず「セル」を選択している必要がありますので注意しましょう。
コツとしては、固定したい行と列をコントロールキーを押しながら選択し、交わっている部分の右下のセルを選択するとわかりやすいと思います。
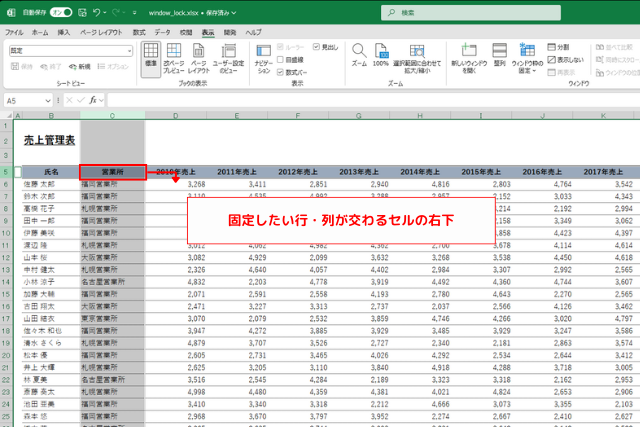
また、行と列を同時に固定する方法についてもショートカットキーがありますが、「複数行の固定」や「複数列の固定」と同様になります。
行と列を同時に固定する:Alt → W → F → F
※→は順番にキーを押すという意味です。
※他のウィンドウ枠の固定が適用されていない場合のみ有効
解除の方法は「複数行の固定」や「複数列の固定」と同様になりますので、そちらをご覧ください。
ウィンドウ枠の固定のデメリット
ウィンドウ枠の唯一のデメリットとして、「固定する行・列が多すぎるとスクロール範囲が短くなる」というものが挙げられます。
例えば五行目までを固定するとなると、スクロールできるのは六行目からとなり、データの表示数が少なくなってしまうのがデメリットです。
ですが、「それより上のものは消したくない。けど別に表示させなくてもいい」というケースもあると思います。
そんなときに使えるテクニックをご紹介します。
スクロールした状態で固定するとスクロール範囲を増やせる
「ウィンドウ枠の固定」は固定させる行と列の固定箇所をコントロールすることができます。
文章だけでは伝わりづらいと思いますが、例えば五行目までを固定したいけど、その上のシートタイトルなどは特に表示させてなくても問題ないという場合、事前に少しスクロールをして、一行目と二行目が表示されていない状態でウィンドウ枠の固定をします。
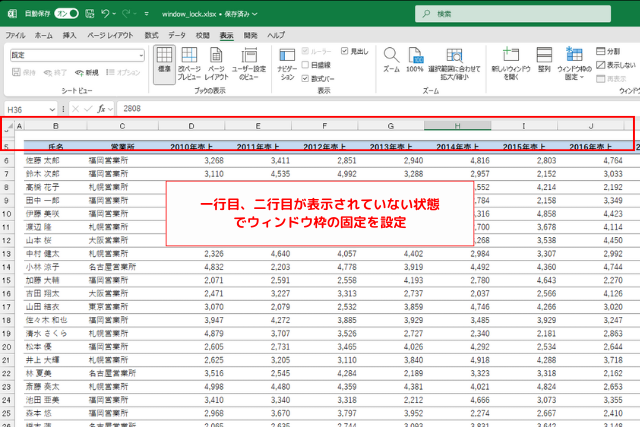
そうすると、一行目と二行目が隠れたまま、五行目を固定することができるため、データの表示数(スクロール範囲)を多くすることができます。
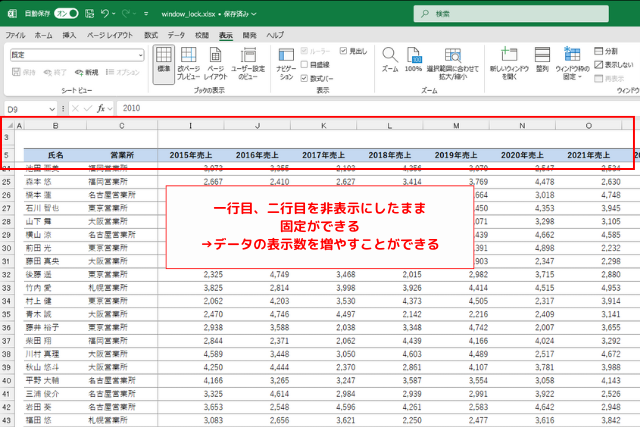
データの表示数を増やしたい場合は非常に便利なテクニックなので、ぜひ使ってみてください。
もちろん、「行の非表示」や「グループ化」で余計な行や列を見えなくした状態でウィンドウ枠の固定をしても同様の効果が得られます。
むしろ、非表示機能やグループ化機能を使ったほうが確実かもしれません。
まとめ
本記事では、ウィンドウ枠の固定について解説していきました。
データ数が多いシートなどでは非常に便利な機能で、視認性を保ちつつ作業の効率を高めることができる機能です。
使用する場面も多いため、ショートカットキーも覚えておくと便利でしょう。
ぜひ、日々の業務に役立ててください。